Además del Sistema Operativo, las computadoras suelen tener instalados muchos otros programas. En algún momento alguno de ellos puede dejar de sernos útil y queramos quitarlo, para ello Windows incorpora la herramienta Agregar o quitar programas, el motivo por el cual Windows incorpora esta herramienta es porque no se deben desintalar programas borrando los archivos "a mano", ya que cuando se instala un programa, además de copiarse los archivos necesarios, Windows genera unas anotaciones en el Registro de Windows.
El Registro de Windows no es más que un archivo donde queda grabada la configuración actual del sistema, el hadware y el software de que disponemos y las configuraciones de los distintos usuarios.
Si nosotros únicamente eliminamos los archivos asociados al programa, las referencias que Windows ha generado en el Registro no se eliminan y entonces puede generarse inconsistencias en el sistema, también es importante que si no sabemos manejar el Registro de Windows no eliminemos anotaciones ya que podríamos generar también inconsistencias, en algunos casos muy graves.
Un cambio a tener en cuenta respecto a versiones anteriores de Windows es que ahora, debido al nuevo sistema de usuarios, para llevar a cabo las acciones concernientes a la instalación/desinstalación de programas hay que tener autorización suficiente. Es decir, no todos los usuarios del sistema pueden instalar y desinstalar programas, sino sólo los pertenecientes al grupo de Administradores del sistema.
Instalar programas
Para poder aprovechar nuestro ordenador, deberemos instalar programas (software) que nos permitan desarrollar las actividades que necesitemos, como Word para crear documentos, Dreamweaver para crear páginas Web, PhotoShop para editar y crear imágenes o incluso juegos.
Básicamente, podemos instalar programas de tres formas:
- Programas en CD o DVD. Cuando adquirimos un programa en una tienda, normalmente viene en uno de estos dos formatos. Lo normal es que al introducir el CD o DVD, arranque un menú con la opción de instalar el programa. Si esto no sucede, puede que la opción de autoarranque esté desactivada. En tal caso, podemos ir a Equipo y hacer doble clic sobre la unidad en la que se encuentra el disco de instalación, para que aparezca el menú de instalación.
- Programas con Instalador. Cuando adquirimos programas a través Internet, o descargamos programas gratuitos o versiones de prueba, descargamos un único archivo. Para iniciar la instalación, basta con hacer doble clic sobre este archivo.
- Programas sin instalador. Algunos programas, normalmente aplicaciones más sencillas y gratuitas, ni siquiera requieren ser instalados. Lo único que tendremos que hacer será descomprimir los archivos en una carpeta. En la carpeta encontraremos un archivo ejecutable (.exe) que iniciará la aplicación. Para no tener que buscar el archivo cada vez que queramos utilizar la aplicación, podemos crear en el escritorio un acceso directo a este archivo. Estos programas sí que se eliminan de forma manual, borrando todos sus archivos, ya que sólo los programas que han pasado por un proceso de instalación requieren un proceso de desinstalación.
En los dos primeros casos, se abrirá un asistente para la instalación. Dependiendo del programa, a través de una o más ventanas podremos, por ejemplo, elegir dónde instalarlo, qué componentes instalar, el idioma, etc.
Normalmente, el instalador sigue siempre los mismos pasos:- Copia los archivos del programa a la carpeta Archivos de programa (también llamada Program Files), aunque podemos especificar otra carpeta durante la instalación.
- Crea una carpeta con accesos directos en el menú Inicio, dentro de Todos los programas. Puede que también nos pregunte si queremos crear un acceso directo en el Escritorio.
Las opciones de instalación variarán según el programa, y al finalizar, puede que algunos necesiten reiniciar el equipo. Los programas que no sean gratuitos, nos pedirán el número de serie o licencia durante la instalación. Este número, estará en la caja del programa, o en la documentación que nos envíen al adquirirlo por Internet.
Una vez finalizada la instalación, podremos disfrutar del programa.Es importante tener actualizado el sistema operativo, sobre todo cuando el sistema no lleva demasiado tiempo en el mercado, ya que con el tiempo aparecen errores (bugs) que Microsoft va resolviendo. Las actualizaciones nos permiten instalar directamente desde internet las mejoras y soluciones que salen para nuestro sistema. Son especialmente importantes las actualizaciones que implican mejoras en la seguridad.
Podemos acceder a Windows Update a través del Panel de Control> Sistema y seguridad> Windows Update.acciones: Windows Update
La zona principal nos muestra la configuración actual de Windows Update y en el panel izquierdo encontramos varias opciones relacionadas. Algunas de ellas son:
- Buscar actualizaciones para iniciar la búsqueda manualmente. Si existen actualizaciones disponibles, podremos elegir las que deseamos instalar.
- Cambiar configuración. Por defecto, Windows Update busca e instala las actualizaciones automáticamente, indicando su instalación a través de un icono en la barra de tareas.
- Restaurar las actualizaciones ocultas. Si una actualización no nos interesa, podremos ocultarla para que no nos vuelva a preguntar acerca de ella. Si cambiamos de idea, siempre podremos pulsar esta opción y volver a mostrarlas.
- Ver historial de actualizaciones muestra el listado incluyendo la fecha de instalación y su tipo (importante o recomendada).
Windows Update es la aplicación de Windows que nos permitirá buscar e instalar actualizaciones de Windows y otros productos de Microsoft.Esta opción nos permite instalar o desinstalar los programas, agregar o quitar componentes de Windows, y crear un disco de inicio por si el Windows no arranca correctamente y queremos solucionar los posibles problemas.
En el cuadro siguiente se ve una lista de los programas específicos para Windows 95 ó 98 instalados en el equipo. Basta con seleccionar uno y pulsar el botón Agregar o quitar..., y se abrirá una ventana indicando si de verdad lo queremos desinstalar o el asistente de instalación del programa para poder agregar o quitar componentes del mismo. En el caso que el programa se desinstale automáticamente, irá borrando sus archivos, sus entradas de registro... Es posible que encuentre algunas bibliotecas DLL compartidas y nos pida si queremos borrarlas. Os hacemos una sugerencia: en el caso de que esté en el directorio del programa que estamos desinstalando puede borrarse sin problemas, y en el caso de que esté en el directorio \WINDOWS o \WINDOWS\SYSTEM conviene conservarla. Una vez terminada la desistalación es posible que salga el mensaje de que algunos componentes no han podido eliminarse. Entonces, pulsaremos en Detalles... y borraremos lo que nos salga. Suele ser la carpeta del programa.
En la carpeta de instalación de Windows podremos agregar o quitar los componentes que vienen en el CD original del sistema operativo. Recomendamos instalar lo más posible (aunque sólo sea para tenerlo ahí), pero si queremos dejar algo hemos de tener la seguridad de que no vamos a usar. Para ello, iremos activando o desactivando las casillas de verificación y leyendo las descripciones rápidas de los componentes. Algunos de los programas están agrupados bajo unos nombres, y para verlos habrá que pulsar en Detalles... Y el botón de utilizar disco sirve para instalar programas muy poco comunes que también vienen en el CD original. Para ello tendremos que ir buscando carpetas con archivos con extensión .inf en el cuadro de diálogo que aparecerá.



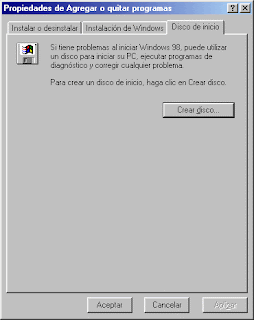
No hay comentarios:
Publicar un comentario